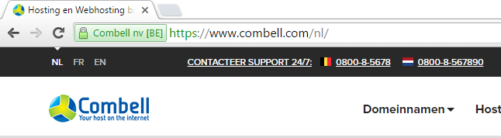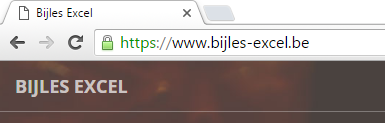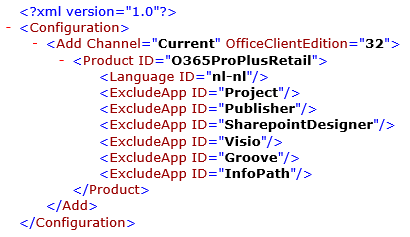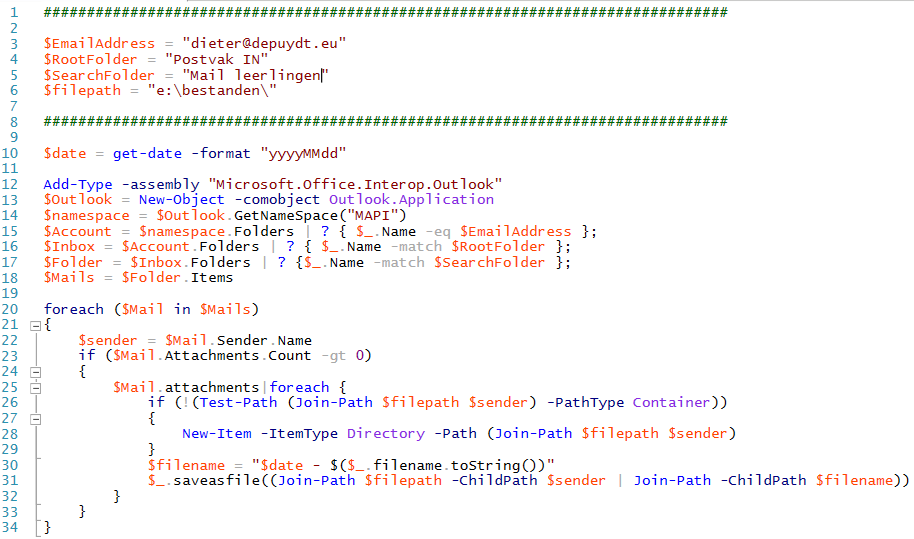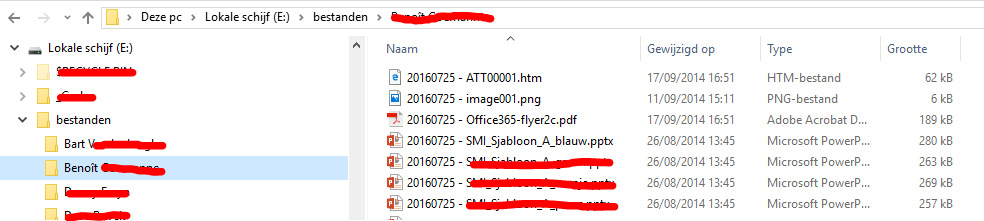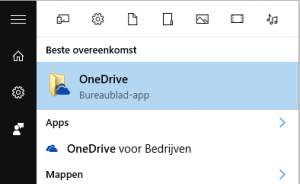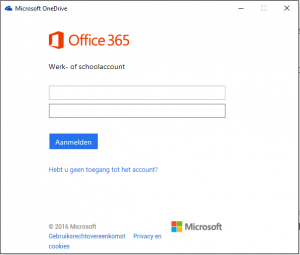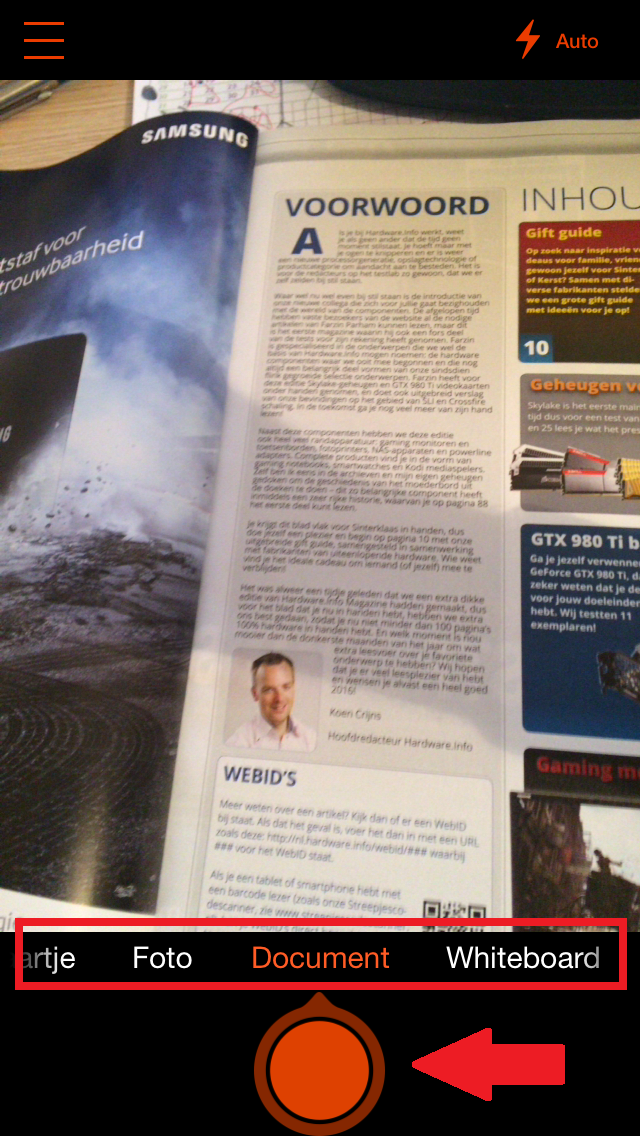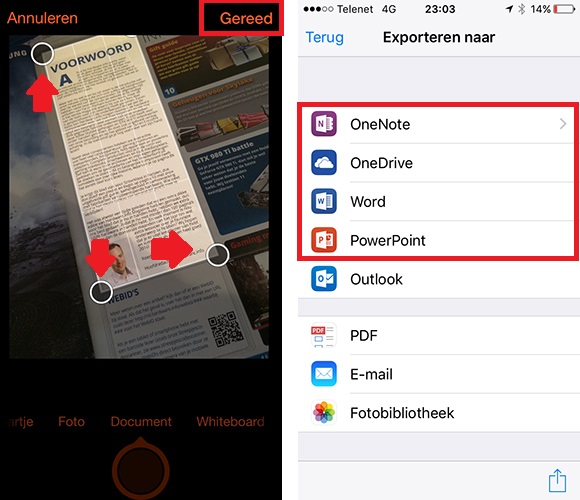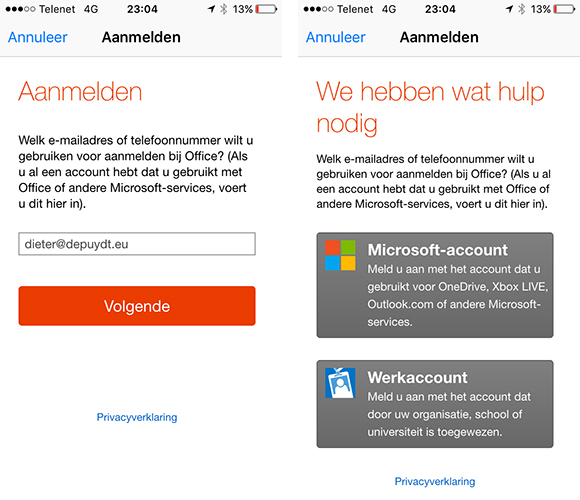Deze week merkte ik dat mijn leerlingen vrij consequent hun USB stick “veilig verwijderen”. Dat moet er in het verleden blijkbaar duchtig ingestampt zijn, ze bekijken mij dan ook heel raar als ik zeg “dat ze dat niet moeten doen”. Een beetje alsof de tandarts zou zeggen dat je je tanden beter niet poetst. 😉
Waarom moeten we een USB stick veilig verwijderen? Windows biedt een functie “schrijfcache” aan voor (interne en externe) opslagapparaten. Dit zorgt ervoor dat alles wat sneller gaat. Bestanden kopiëren naar een USB stick lijkt opmerkelijk sneller te gaan. Alleen is het bestand (soms) nog niet helemaal gekopieerd als Windows zegt dat dat wel zo is. De voortgangsindicator die je ziet bij het kopiëren stond even op 100% en is verdwenen. Als je gaat kijken in verkenner zie je het bestand op de USB stick staan, toch is het bestand mogelijks nog niet helemaal gekopieerd. Als je op zo’n ogenblik de USB stick uit de computer verwijdert dan zal het bestand niet of niet goed op de USB stick staan. Daarom moet je de USB stick “veilig verwijderen”, op dat moment zorgt Windows ervoor dat alles wat op de stick moet staan er ook effectief op staat. Daarna pas geeft Windows het teken dat je de stick “veilig” kan verwijderen.
Wanneer je dus enkel LEEST van een USB stick is veilig verwijderen absoluut overbodig!! En er is meer … die functie “schrijfcache” is sinds Windows 7 standaard uitgeschakeld voor externe opslagapparaten. Wanneer je dus zeker bent dat geen enkel programma nog naar de USB stick aan het schrijven is kan je met een gerust hart je USB stick uit je PC halen zonder die veilig te verwijderen.
Wil je even checken of die schrijfcache ook bij jou uitgeschakeld is? Of wil je hem inschakelen?
- Klik in Windows Verkenner met de rechtermuisknop op “Deze computer” en kies “Eigenschappen”
- Kies in het venster dat verschijnt links bovenaan voor “Apparaatbeheer”
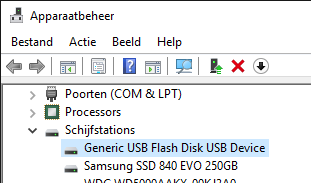
- Ga onder “Schijfstations” op zoek naar je USB stick (zie screenshot), klik erop met de rechtermuisknop en kies “Eigenschappen”
- Open het tabblad “Beleidsregels” (zie screenshot)
- Het bovenste keuzerondje is de standaardinstelling (géén schrijfcache, dus “veilig verwijderen” overbodig). Het tweede keuzerondje zorgt voor betere SCHRIJFprestaties maar vereist het gebruik van “veilig verwijderen”.
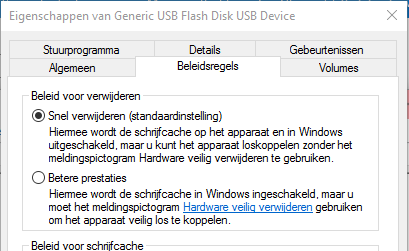
Jammergenoeg is tandplak nog niet standaard uitgeschakeld, mijn tandarts roept dus op om te blijven poetsen ;).