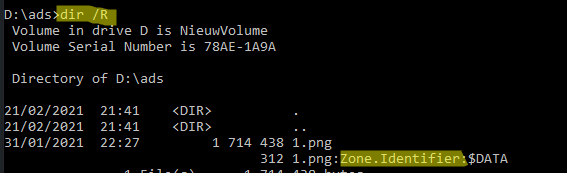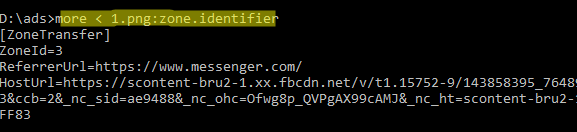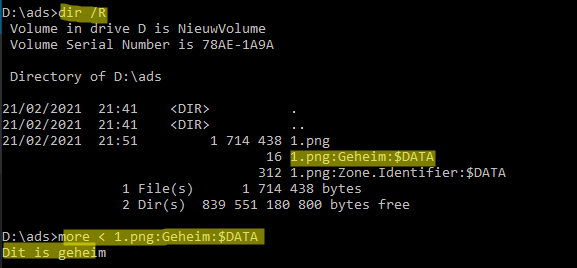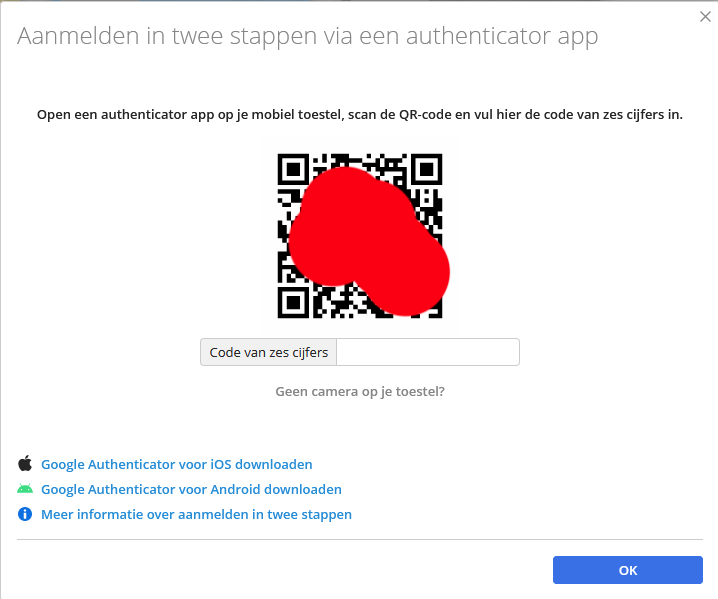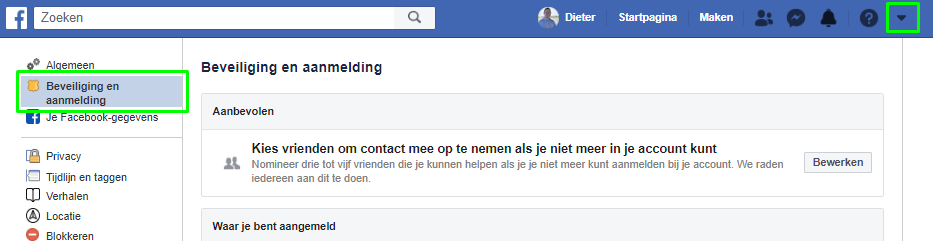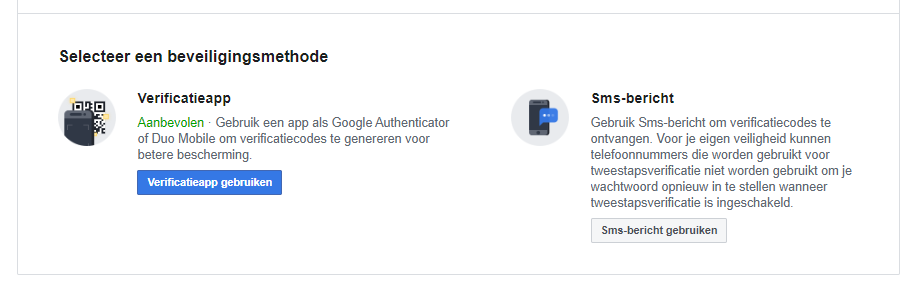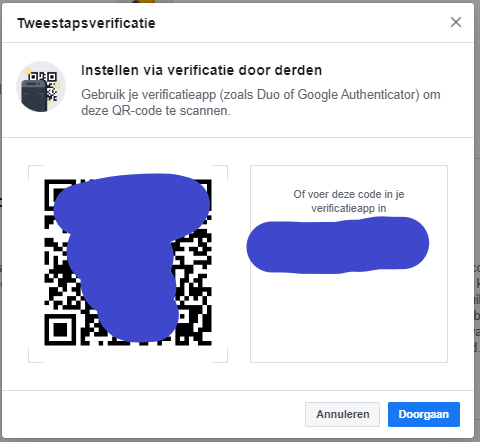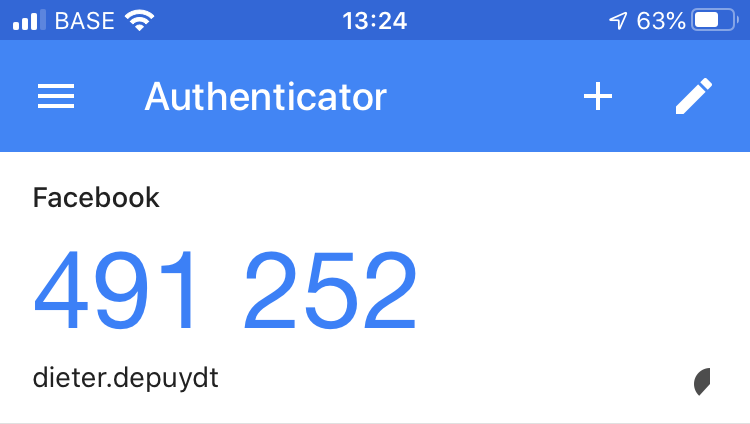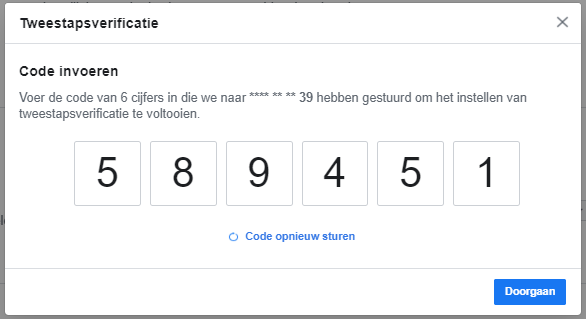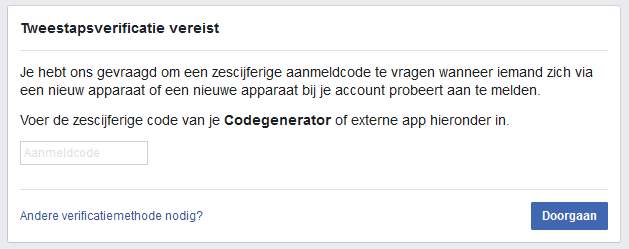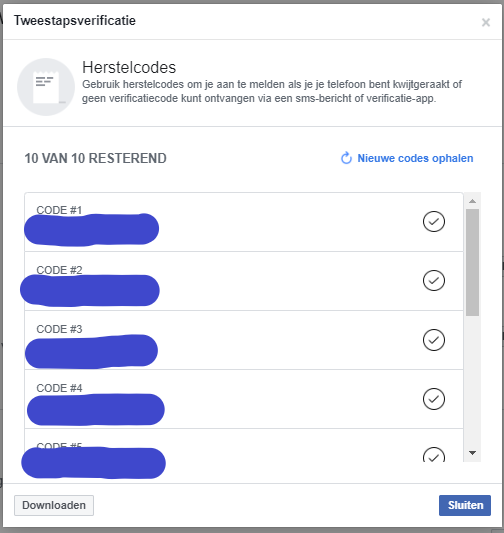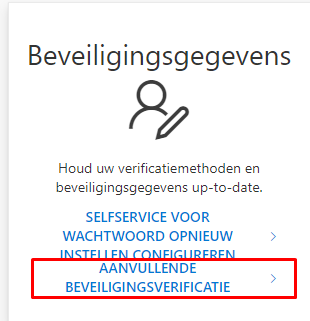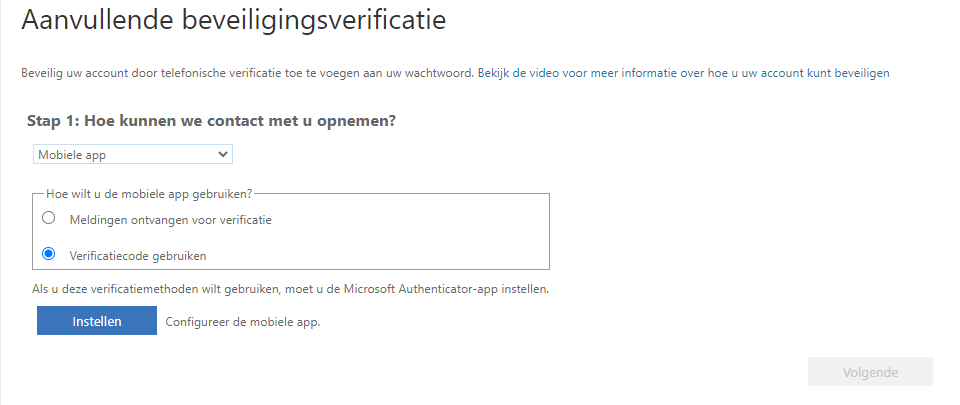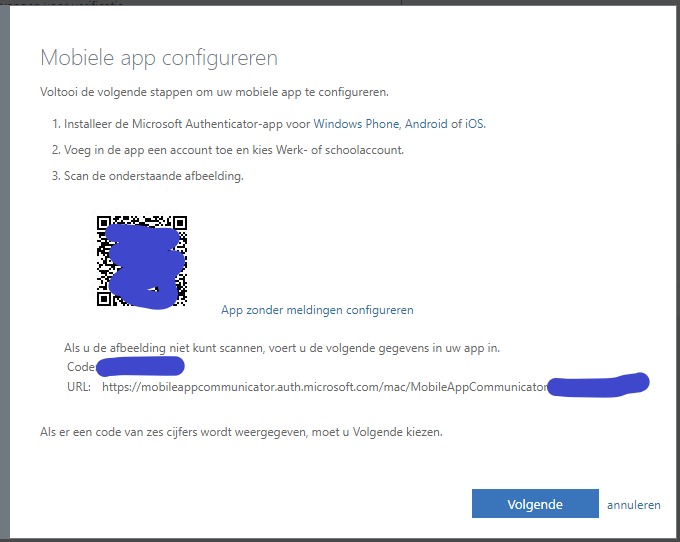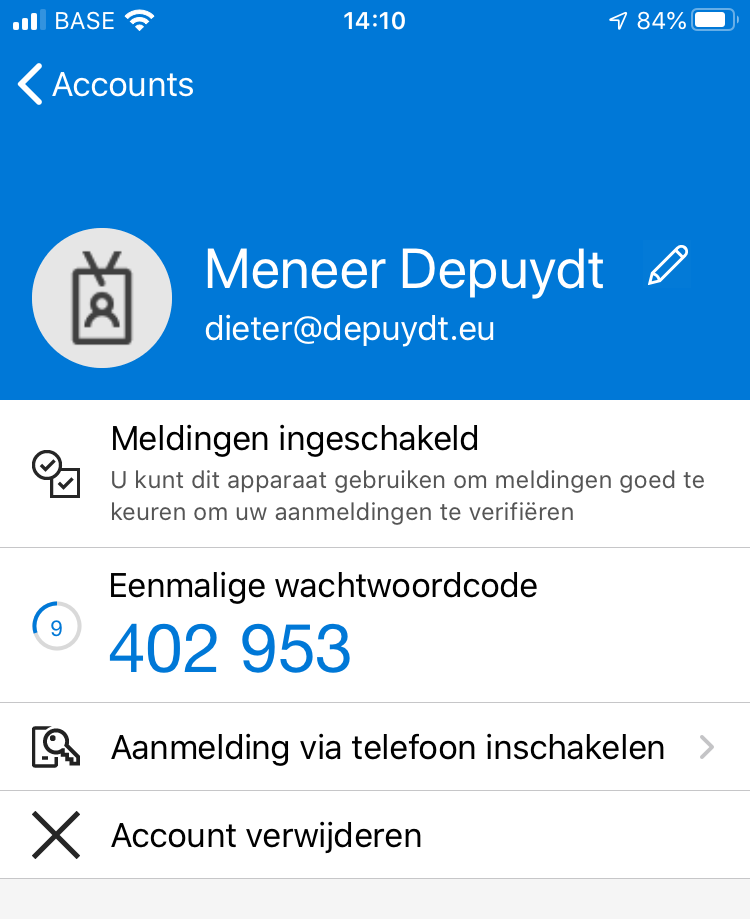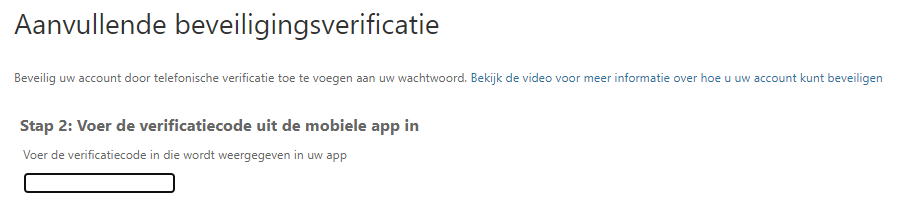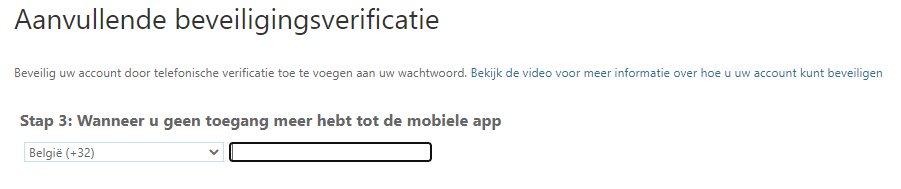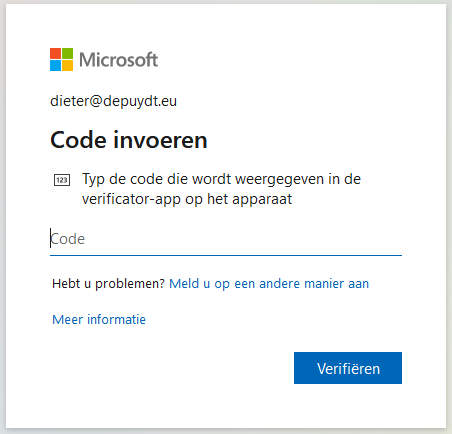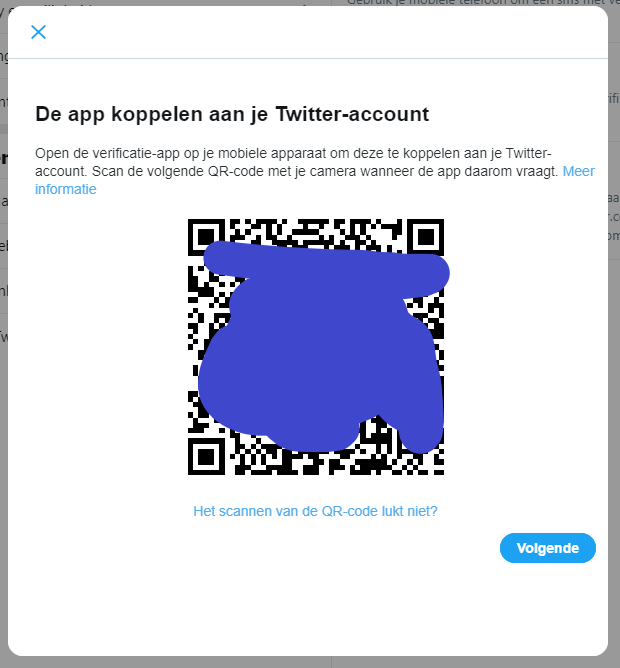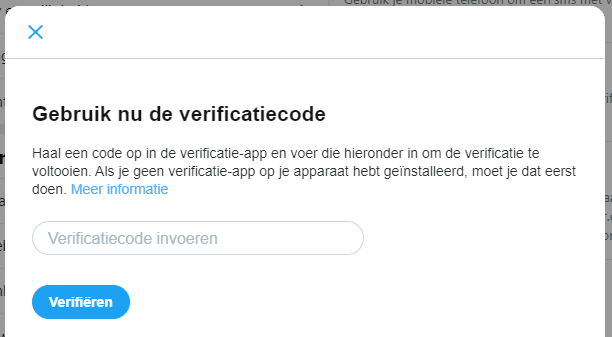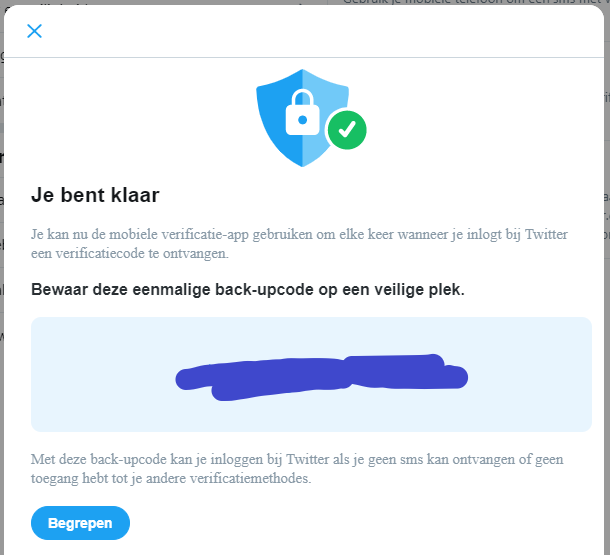Hoe vaak is het jou al overkomen? Je surft naar een website, wil je aanmelden en daar komt de vraag naar de two-factor authentication (=dubbele authenticatie) (=2FA) code … En waar is die smartphone gebleven?
In deze blogpost leg ik je uit hoe je de codes ook op je computer kan laten genereren. Het is aan jou, liefste lezer, om te bepalen of dat in jouw geval een goed idee is. Het doel van dubbele authenticatie (2FA) is om een extra laag van veiligheid te installeren. De ‘hacker’ moet niet enkel je wachtwoord kennen maar ook een toestel van jou in zijn bezit hebben.
Niet zelden slaan mensen hun wachtwoord op in hun browser, als we dan ook nog de 2FA-code laten generen op de computer (ook in de browser) maken we het hackers misschien te makkelijk. Maar ik twijfel er niet aan dat mijn lezers intelligente mensen zijn en de afweging kunnen voor zichzelf kunnen maken.
Wil je meer weten over Two-factor authentication …
Here we go …
Authenticator (https://www.authenticator.cc) is een gratis ‘plugin/extensie/uitbreiding’ voor de meest gebruikte browsers (Firefox, Chrome en Edge) die hetzelfde doet als de two-factor authentication apps op je smartphone => two-factor authentication codes genereren.
Surf naar de website en klik op de blauwe knop “Add to …” gevolgd door de browser die je op dit ogenblik gebruikt. Afhankelijk van je keuze kom je in de omgeving waar je uitbreidingen voor je browser kan vinden. Klik op de knop “Add to chrome” (of iets wat daarop lijkt in jouw keuze browser). Wellicht moet je dit nog eens bevestigen in een popup die vraagt of je zeker bent dat je een uitbreiding voor je browser wil installeren. Bevestig dit.
De plugin ziet eruit als een kleine QR-code en nestelt zich typisch in de toolbar van de browser. Als je erop klikt krijg je nu een leeg schermpje te zien. We moeten accounts toevoegen aan de tool net zoals we dat deden met onze smartphone.
Als we gaan kijken naar omgevingen zoals Facebook, Office 365, Smartschool … die we eerder koppelden aan de tool op onze Smartphone dan vind je daar geen QR-code meer om two-factor authentication te activeren; het is immers al geactiveerd.
Je zal dit dus heel even moeten uitschakelen en onmiddellijk terug activeren. Je krijgt nu wel weer het scherm te zien om 2FA te activeren. (zie screenshot). Klik op de knop van de plugin en vervolgens op het icoontje links naast het potloodje (de melding ‘Scan QR-code’ verschijnt). Van zodra je hebt geklikt kan je met een sleepbeweging van de muis aanduiden waar op het scherm de QR-code te zien is. Quasi onmiddellijk verschijnen nu codes voor deze toepassing in de plugin.
In de meeste gevallen moet je één code invullen om 2FA effectief te activeren in de website. (zoals ook in het screenshot) maar wacht want zodra je dit doet verdwijnt de QR-code voor goed, wellicht wil je de code toch ook op je smartphone kunnen genereren? Weet dat een eventuele oude code niet meer werkt! Scan de QR-code dus ook met de app op je Smartphone. Bemerkt dat de code in de net geïnstalleerde plugin en op je smartphone exact dezelfde is en ook op exact hetzelfde moment wijzigt.