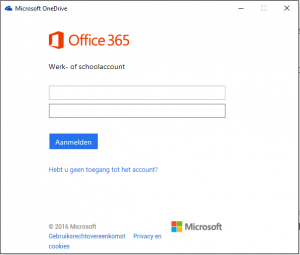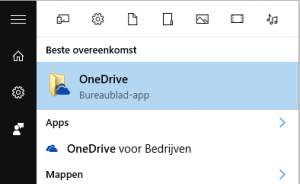 Tot voor enkele maanden had ik als Office 365 gebruiker twee clients nodig om mijn OneDrive bestanden te synchroniseren. Enerzijds had ik de OneDrive cliënt nodig om mijn privé bestanden te synchroniseren (Outlook.com) en een andere cliënt om mijn zakelijk bestanden te synchroniseren (Office 365).
Tot voor enkele maanden had ik als Office 365 gebruiker twee clients nodig om mijn OneDrive bestanden te synchroniseren. Enerzijds had ik de OneDrive cliënt nodig om mijn privé bestanden te synchroniseren (Outlook.com) en een andere cliënt om mijn zakelijk bestanden te synchroniseren (Office 365).
De OneDrive for Business cliënt was na al die jaren nog steeds gebaseerd op Microsoft Office Groove (Wikipedia weet meer) en dat was wel merkbaar (soms traag, soms onstabiel, …). Sinds begin dit jaar kunnen we met één cliënt (OneDrive) zowel onze privébestanden als onze zakelijke bestanden synchroniseren. Als je over Windows 10 of Office 2016 beschikt dan heb je deze cliënt wellicht al op je computer staan. Indien niet, dan kan je hem hier makkelijk downloaden.
De nieuwe tool biedt (eindelijk) ook de mogelijkheid om maar een deeltje van je Office 365 (vb. enkele mappen) omgeving te synchroniseren.
Gebruik je nog steeds de oude sync tool om je Office 365 bestanden te synchroniseren? Niet aarzelen maar overstappen. De overstap is erg eenvoudig als je de juiste stappen volgt.
Gebruik je OneDrive al om persoonlijke bestanden (outlook.com) te synchroniseren? NEE?
Gebruik je OneDrive al om persoonlijke bestanden (outlook.com) te synchroniseren? JA?
- Laat de oude tool (OneDrive voor Bedrijven) gewoon DRAAIEN !!!
- In het systeemvak (startbalk, naast het uurwerk) vind je een pictogram met daarop twee witte wolkjes, klik erop met de rechtermuisknop en klik op ‘Instellingen’ in het menu dat verschijnt.
- In het tabblad “Account” klik je op “Zakelijke account toevoegen”
- In het scherm dat verschijnt vul je je Office 365 gebruikersnaam en wachtwoord in en bevestig door te klikken op de knop “Aanmelden”
- In het scherm dat verschijnt stelt MS een plaats op je computer voor om de bestanden uit Office 365 te plaatsen, je kan deze locatie WIJZIGEN als je dat wenst. Klik op de knop “Volgende” om verder te gaan.
- Nu kan je aangeven welke OneDrive mappen je wil synchroniseren. Standaard zijn alle mappen aangevinkt, pas aan naar believen en bevestig door op de knop “Volgende” te klikken.
De oude client (groove.exe) zal automatisch stoppen met het synchroniseren van je Office 365 bestanden, de taak wordt overgenomen door OneDrive. In je systeemvak is naast het icoontje met twee witte wolkjes nu ook een icoontje met twee blauwe wolkjes te zien. De blauwe wolkjes wijzen op een business account. Dat was ook zo met de oude sync cliënt. Als je twijfelt of het nu de nieuwe of de oude sync cliënt is die draait laat dan even je muis rusten op het icoontje. De oude cliënt toont als tekstje “OneDrive voor Bedrijven” (of OneDrive for Business), de nieuwe cliënt toont als tekstje “OneDrive – [de naam van je bedrijf of school]”.
![]() Ook in Windows Verkenner kan je op deze manier zien welke cliënts er allemaal draaien op je systeem. “OneDrive – Personal” => de nieuwe cliënt synchroniseert persoonlijke bestanden uit Outlook.Com. “OneDrive – [Naam van bedrijf of school]” => de nieuwe cliënt synchroniseert je Office 365 bestanden. “OneDrive voor Bedrijven” => de oude cliënt synchroniseert je Office 365 bestanden.
Ook in Windows Verkenner kan je op deze manier zien welke cliënts er allemaal draaien op je systeem. “OneDrive – Personal” => de nieuwe cliënt synchroniseert persoonlijke bestanden uit Outlook.Com. “OneDrive – [Naam van bedrijf of school]” => de nieuwe cliënt synchroniseert je Office 365 bestanden. “OneDrive voor Bedrijven” => de oude cliënt synchroniseert je Office 365 bestanden.
Opgelet, de nieuwe synchronisatie tool kan nog geen SharePoint bibliotheken synchroniseren dus daarvoor heb je de oude cliënt wel nog nodig.