In een vorig artikel vertelde ik over DASH, een technologie die meer en meer gebruikt wordt om video over het internet aan te bieden. Onder meer de openbare omroep (canvas.be en vrt.nu) maakt er gretig gebruik van.
Deze technologie is gebaseerd op een manifest file waarin precies beschreven staat waar de data staat die samen ‘de video’ vormt. Die data bestaat uit allemaal kleine stukjes film en kleine stukjes audio. Wil je de video graag offline opslaan dan komt het er dus op neer om al die stukjes video en audio te verzamelen en die op de juiste manier aan elkaar te plakken.
Om dit te doen bestaat het gratis programma “Youtube-DLG”. Hoewel de naam doet vermoeden dat je er vooral YouTube filmpjes mee kan downloaden kan je er ook heel wat andere video’s mee downloaden.
Voor je het programma kan gebruiken moet je het eerst downloaden en installeren en dat doe je zo:
- Download het programma hier.
- Het bestand dat je net hebt gedownload is een ZIP bestand. Dubbelklik erop om het te openen. Het bevat slechts één bestand nl. “youtubedlg-0.4.exe”. Dubbelklik hierop om de installatiewizard te starten.
- Misschien krijg je een waarschuwing met de vraag of je zeker bent dat dit programma op je computer mag geïnstalleerd worden. Klik in dat geval op “Ja”.
- Kies de taal waarin je het programma wil installeren, English is de meest voor de hand liggende keuze.
- Klik op “Next”.
- Aanvaard de voorwaarden “I accept the agreement” en klik op “Next >”
- Kies de plek waar je het programma wil installeren, de voorgestelde plek is zeker goed. Klik op “Next >”.
- Klik nog twee maal op “Next > ” en tenslotte op “Install”.
Na de in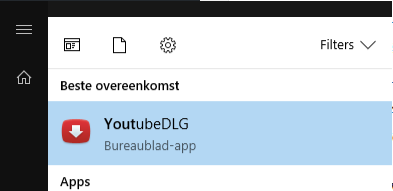 stallatie vind je het programma terug in het startmenu.
stallatie vind je het programma terug in het startmenu.
Het programma heeft een eenvoudige gebruikersinterface. Bovenaan het scherm plak je de link naar het filmpje dat je wil downloaden. Je hebt hier ongeveer 2 mogelijkheden:
- YouTube filmpje: de link die je in de adresbalk van je browser vindt.
- Ander filmpje: de MPD file die je bekomt zoals uitgelegd in deze blogpost.
Je kan één of meerdere links tegelijk in het venster ingeven, daarna klik je op de knop “Download”. Onderaan het scherm zie je dan (per link) de voortgang van de download. 
Hoewel de tool standaard gewoon doet wat je van zo’n tool kan verwachten (video’s downloaden) kan je met de knop “Options” nog een en ander bijsturen.
De belangrijkste instelling (volgens mij) is de plek waar de video’s moeten opgeslagen worden op je computer. Dit vind je in het eerste tabblad nl. “General”.
Vragen of problemen? Neem gerust contact met mij op!

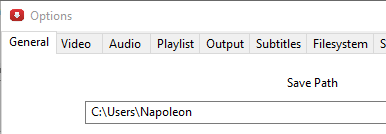
Beste,
Ik heb een macbook en het programma kan wel gedownload, maar niet geopend worden. Is er voor Mac een andere oplossing? Alvast heel erg bedankt!
Dorien
Hey Dorien
het spijt me. Ik heb helaas geen weet van betrouwbare en goed werkende alternatieven op MAC.
Vriendelijke groeten
Meneer Depuydt
Heel toevallig ook een mac-alternatief?
Je hebt geen alternatief nodig. Youtube-DLG werkt cross-platform: https://github.com/MrS0m30n3/youtube-dl-gui/
Dag Bart, ik heb de link hierboven bekeken, maar daaruit is het is me niet onmiddellijk duidelijk hoe ik YouTubeDLG op een Mac kan installeren… Kan je mij misschien wat aanwijzingen geven ? Alvast bedankt !
werkt helaas niet op mac
Het blogbericht uit 2015 strookt al een tijdje niet meer met de werkelijkheid van 2022.
Hallo, ik heb dezelfde vraag.
Bedankt!
Hallo,
Kan het zijn dat de kwaliteit van beeld en geluid een minder zijn dan als je de video bekijkt via vrtnu.be bv?
Beste Meneer Depuydt,
Hartelijk dank voor u artikel, dit werkte prima met youtubedlg op vrt.nu tot vorige week.
Nu slaag ik er niet meer in om de mpd file te vinden voor Tabula Rasa op vrt.nu. Enig idee?
Mvg,
Jeff
PS: Ik download de file omdat het internet op de plaats waar ik woon niet stabiel genoeg is om dit aan goede kwaliteit in streaming te bekijken.
Beste Jeff
ik hoop (en geloof!)dat mijn nieuwe blogpost (https://meneer.depuydt.eu/video-downloaden-van-canvas-vrt/) je kan verder helpen.
Vriendelijke groeten
Meneer Depuydt
heb je een mac alternatief want ik krijg wordt niet ondersteund door mac
Goedemorgen,
Moet je voor tvdownloader te gebruiken een licencie kopen?
Alvast bedankt voor de info.
Mvg, Patrick
Goedemorgen,
Krijg na het opstarten v/h prog. enkel een dos venster te zien dat zich na enkele sec. terug sluit….ik gebruik windows 10 en heb python geinstaleerd.
Iemand raad wat er mis kan zijn gelopen.
Alvast bedankt voor de info.
Mvg, Patrick
Beste Patrick
gebruik je wel de GUI (grafische versie) van het programma? YouTube-DL bestaat ook maar is idd een console applicatie die iets minder gebruiksvriendelijk is.
Bekijk zeker eens mijn nieuwe blogpost (https://meneer.depuydt.eu/video-downloaden-van-canvas-vrt/).
Vriendelijke groeten
Meneer Depuydt
Ook mij lukt het downloaden niet meer. Een tip zou ik zeer waarderen.
Bij voorbaat hartelijk dank
Beste Hans
mijn nieuwe blogpost (https://meneer.depuydt.eu/video-downloaden-van-canvas-vrt/) is zeker een antwoord op je vraag.
Vriendelijke groeten
Dieter Depuydt
manifest is niet meer manifest.mpd maar heet nu manifest.m3u8.
Je kan deze gerbuiken om de youtube-dl applicatie te downloaden.
youtube-dl heeft wel nog de tool ffmpeg.exe nodig om de audio & video stream te multiplexen…
Dag Peter
er is idd een en ander veranderd. Mijn nieuwe blogpost (https://meneer.depuydt.eu/video-downloaden-van-canvas-vrt/) legt je uit hoe je nu best te werk kan gaan.
Vriendelijke groeten
Meneer Depuydt
ik installeerde You Tube DLG alles liep perfect. Wanneer ik een video van You tube wou downloaden kreeg ik volgende boodschap: DOWNLOAD COMPLETED
Als bijkomende info volgend bericht:
“url(s) download completed in o day(s) o hour(s) o min(s) and 1 sec(s)”
Anders gezegd. GEEN resultaat! Reden????
Was het omdat de video(s) beveiligd zijn? HTTPS//……./
Heb ondertussen met de auteur van de site contact opgenomen maar nog geen antwoord gehad.
So wait and see.
Tip: browse ook eens Dash downloader en kijk naar alternatieven!
Beste Tijl
wat het probleem precies is kan ik je uitleggen in een lang en technisch betoog dat ik voor mijn leerlingen reserveer. Met de nieuwe versie van YouTube-DLG zalje het probleem echter gewoon niet meer hebben.
https://github.com/MrS0m30n3/youtube-dl-gui/releases/download/0.4/youtube-dl-gui-0.4-win-setup.zip
ER volgt zo snel mogelijk een up-to-date blogpost hieromtrent.
Vriendelijke groeten
Meneer Depuydt
beste mijnheer Depuydt,
ik vind op de site de manifest-file. het youtube programma is geïnstalleerd.
ik heb problemen blijkbaar met een log-file die niet wil openen?
Errno 13 Permission denied.
Hierdoor start het downloadproces niet, denk ik.
Oplossing?
Het alternatief van de Dash downloader, hiervan werkt de link niet (Win 10; chrome)
Reden ?
Dash downloader werkt idd al enkele jaren neit meer. Het alternatief met YouTubeDLG werkt doorgaans prima. Welk filmpje probeer je te downloaden?