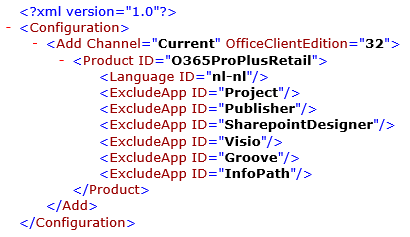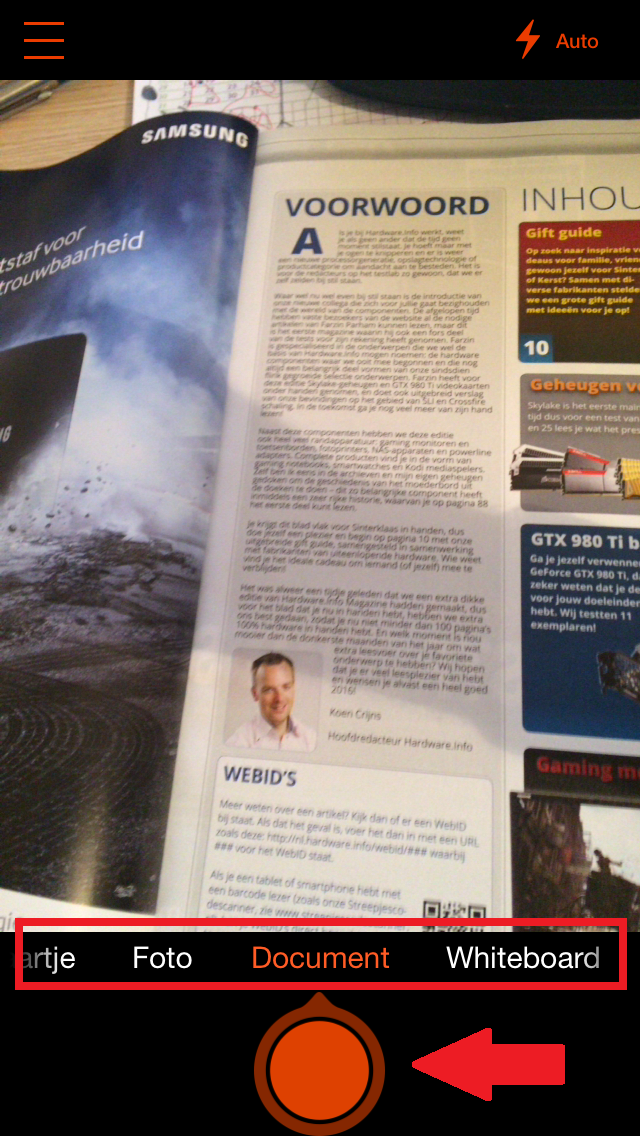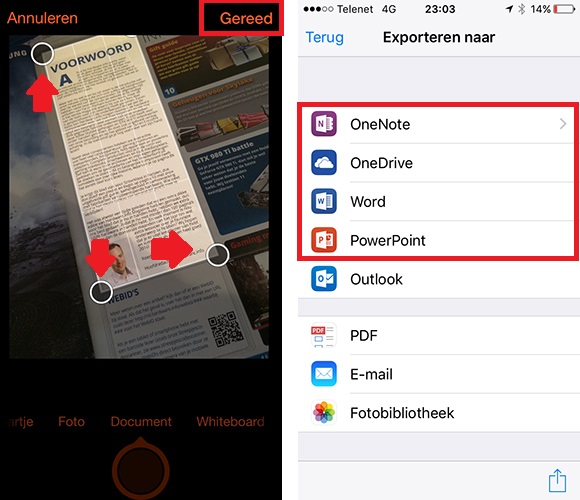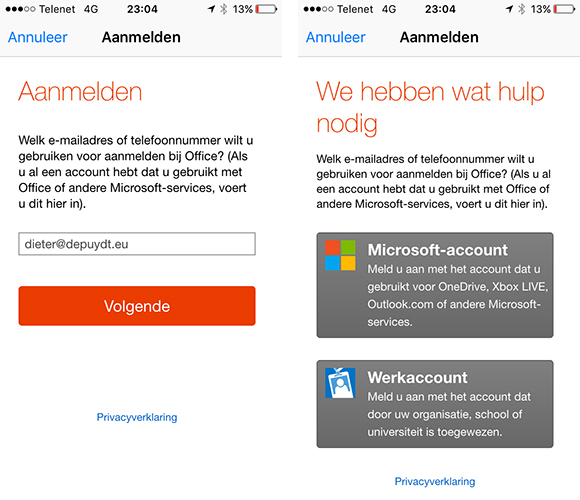Om dubbele authenticatie te gebruiken in Office 365 installeer je bij voorkeur de Microsoft Authenticator app op je smartphone. Met de (beter bekende) Google Authenticator app lukt het alvast niet!
https://apps.apple.com/nl/app/microsoft-authenticator/id983156458 (Apple)
https://play.google.com/store/apps/details?id=com.azure.authenticator&hl=nl (Android)
Dubbele authenticatie instellen in Office 365 is niet moeilijk, maar maak er even tijd voor.
Werkwijze
- Meld je aan bij Office 365.
- Klik rechts bovenaan op je profielfoto (of je initialen in een cirkeltje) en klik op “Mijn account” in het menu dat verschijnt.
- Klik centraal op het scherm op “Aanvullende beveiligingsverificatie” onder “Beveiligingsgegevens”.
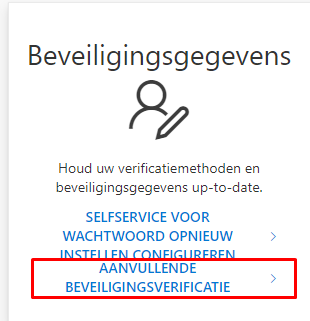
- Onder “Stap 1: Hoe kunnen we …” kies je voor “Mobiele app” en vervolgens voor de optie “Verificatiecode gebruiken”. Klik vervolgens op de knop “Instellen”.
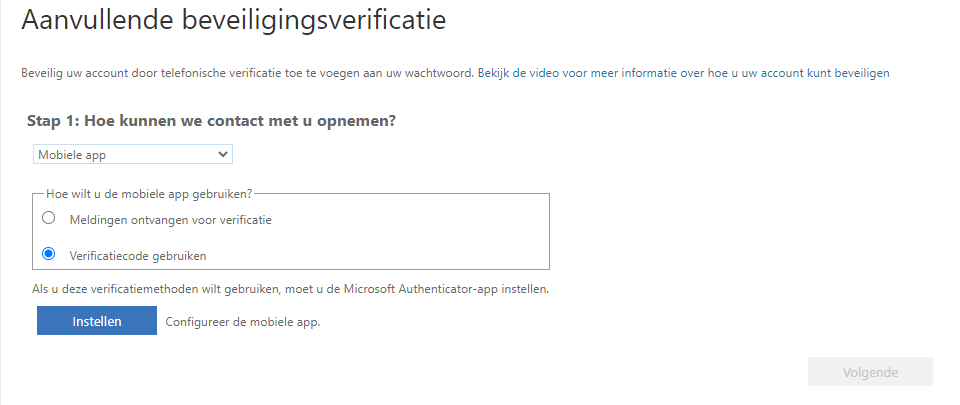
- Open de Microsoft Authenticator app op je smartphone en scan daarmee de QR-code die nu verschijnt op je scherm. Klik op de knop “Volgende” als de QR-code gescand is.
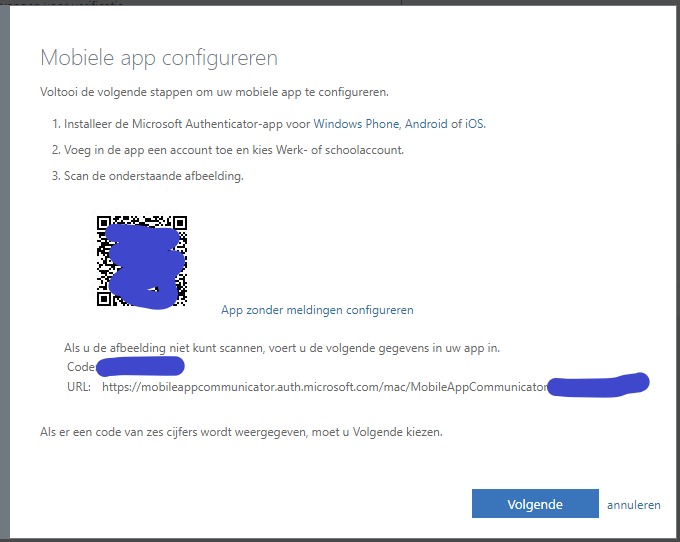
- In de authenticator app verschijnt nu een zescijferige code die om de 30 seconden wijzigt.
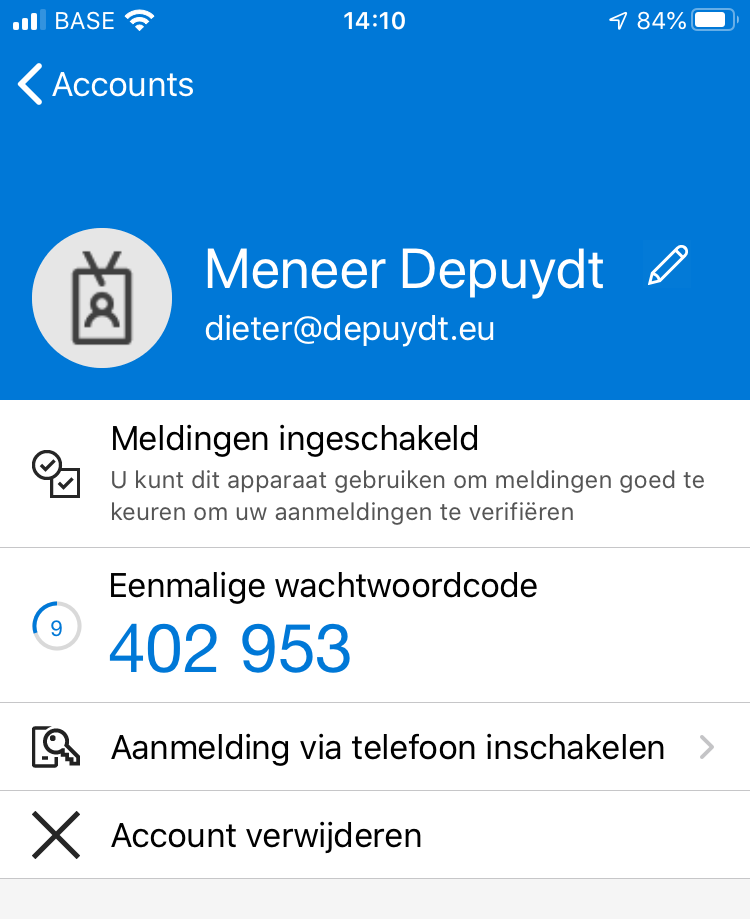
- In het scherm “Stap 2: Voer de verificatiecode …” geef je de zescijferige code in die nu in de authenticator app (zie hierboven) wordt weergegeven. Bevestigen doe je door te klikken op de knop “Volgende”.
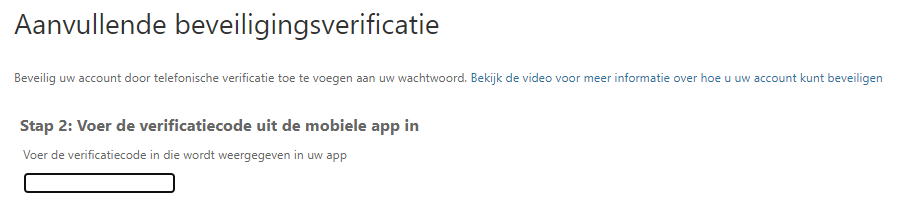
- In de derde en laatste stap geef je je gsm-nummer in. Wanneer de mobiele app je om de een of andere reden in de steek laat kan je via SMS alsnog toegang tot je Office 365 account krijgen.
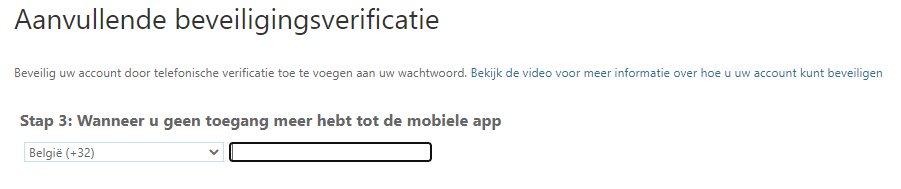
Actief!
De dubbele authenticatie is meteen actief. Er wordt gezocht naar een evenwicht tussen gebruiksgemak en veiligheid. Enkel wanneer je je aanmeldt in een browser/op een computer die je niet eerder gebruikte zal je na het ingeven van een juiste gebruikersnaam en wachtwoord ook nog een code moeten ingeven.
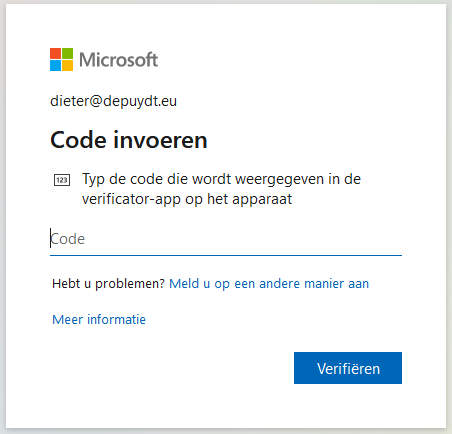
Standaard wordt er verwacht dat je voor de code in de Microsoft Authenticator kiest maar als dat om een of andere reden niet mogelijk is kan je klikken op “Meld u op een andere manier aan”, waarna je o.a. de mogelijkheid krijgt om een code te ontvangen via SMS.
Heb je vragen, opmerkingen of is iets niet duidelijk? Dan hoor ik dat graag.