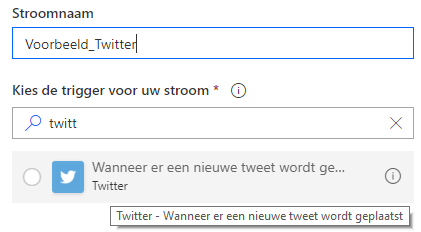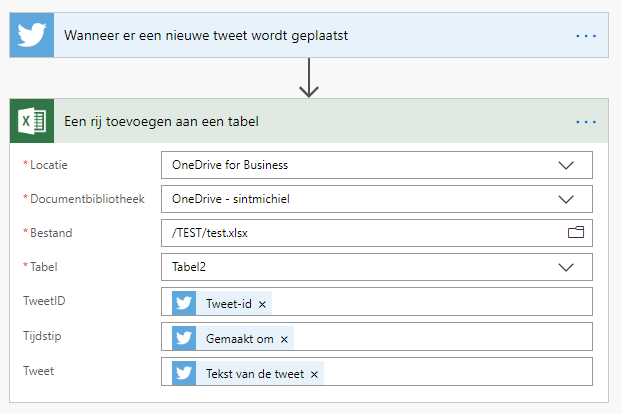Deze blogpost uit januari 2016 werd herwerkt in augustus 2020.
Two-factor authentication of dubbele authenticatie was in 2016 misschien nog iets voor nerds, in 2020 is het de eenvoudigste manier om je te wapenen tegen de steeds toenemende internetcriminaliteit.
Dubbele authenticatie instellen in Twitter is niet moeilijk en kan zowel op basis van een authenticator app als op basis van een sms-code.
Werkwijze (algemeen)
- Meld je aan op http://www.twitter.com met je Twitter gebruikersnaam en wachtwoord.
- Klik in het menu links op “Meer” en vervolgens op “Instellingen en privacy”.
- Onder de kop “Inloggen en beveiliging” klik je op “Beveiliging”.

- Klik net onder de kop “Tweestapsverificatie op “Tweestapsverificatie”. Je kan dubbele authenticatie baseren op een Authenticator app, een sms-code, een fysieke veiligheidssleutel of een combinatie van voorgaande.
Optie 1: Authenticator app
- Na de werkwijze hierboven zet je het vinkje aan bij “Verificatie-app”.
- Klik op “Start” in het scherm dat verschijnt.
- Tik je Twitter-wachtwoord in en klik op “Verifiëren”.
- Scan de QR-code die verschijnt met een authenticator app en klik op “Volgende”.
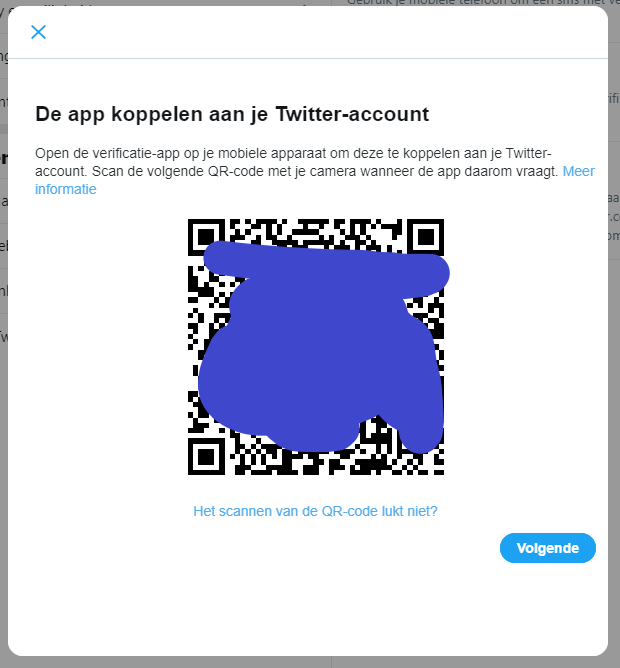
- Vul de zescijferige code in die je in je authenticator app vindt.
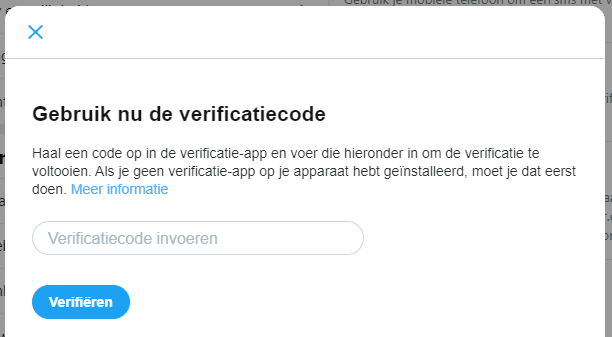
- Je krijgt een “back-upcode” die je kan gebruiken als zowel de authenticator app als de sms-code je in de steek laten. Klik op “Begrepen”.
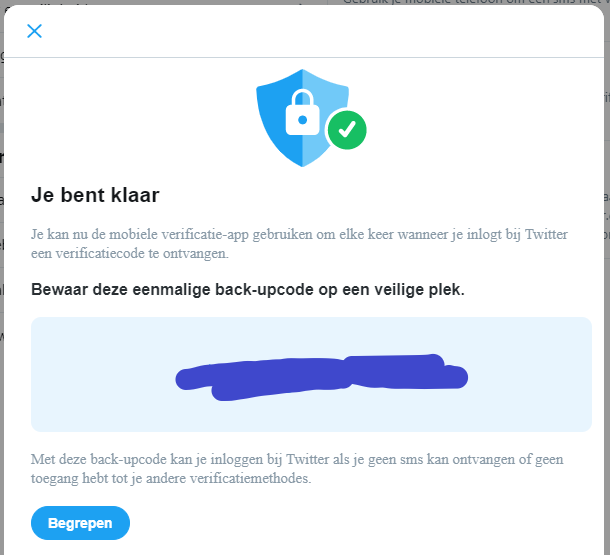
Optie 2: SMS-code
- Na de algemene werkwijze bovenaan deze post zet je het vinkje aan bij “SMS”.
- Klik onderaan op het schermpje dat verschijnt op de knop “Aan de slag”.
- Klik op de knop “Code verzenden”.

- Vul de code die je via SMS ontvangt in en klik op “Volgende”.
- (idem als in Optie 1) Je krijgt een “back-upcode” die je kan gebruiken als zowel de authenticator app als de sms-code je in de steek laten. Klik op “Begrepen”.
Actief!
Ongeacht of je nu koos voor optie 1, optie 2 of beide … Dubbele authenticatie is actief. Er wordt gezocht naar een evenwicht tussen gebruiksgemak en veiligheid. Enkel wanneer je je aanmeldt in een browser/op een computer die je niet eerder gebruikte zal je na het ingeven van een juiste gebruikersnaam en wachtwoord ook nog een code moeten ingeven.
Heb je vragen, problemen of opmerkingen? Contacteer mij gerust!