Steeds meer groeit het besef dat de opslag van bestanden in de cloud heel wat voordelen heeft. In bedrijfsomgevingen en heel wat scholen wordt gekozen voor OneDrive for Business omdat dit onderdeel is van Office 365. Dankzij één synchronisatietool is het mogelijk om zowel je privébestanden (uit OneDrive – Outlook.com) als je zakelijke bestanden (uit OneDrive for Business – Office 365) steeds ter beschikking te hebben op de harde schijf van één of meer computers.
Een veel gehoorde verzuchtingen is dat je bestanden die door anderen met jou zijn gedeeld niet kan synchroniseren. Fout! Je kan dat wel. De net aangehaalde tool kan niet alleen je eigen bestanden én bestanden die met jou zijn gedeeld synchroniseren maar ook bestandsmappen uit Microsoft Teams. Het is belangrijk dat je de laatste versie van de tool gebruikt. Als je gebruik maakt van Windows 10 en/of Office 2016 is dat hoogstwaarschijnlijk al zo. Voor alle zekerheid, hier kan je de tool downloaden.
![]()
Ik ga ervan uit dat je de tool al gebruikt om je eigen bestanden te synchroniseren. Is dat niet het geval lees dan eerst even deze blogpost van enkele jaren geleden. Onderaan in de taakbalk moet je minstens één wolkje zien, vaak zie je er twee. Hoewel één tool zowel zakelijke als persoonlijke bestanden synchroniseert heb je twee wolkjes: het witte voor persoonlijke bestanden (OneDrive), het blauwe voor zakelijke bestanden (OneDrive for Business).
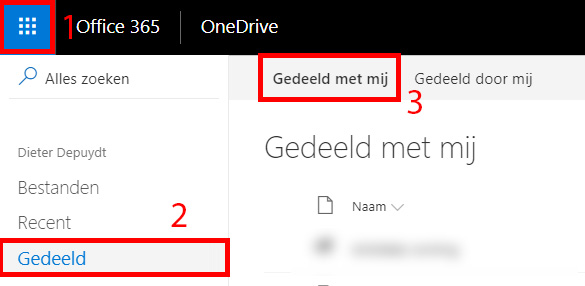
- Open Office 365 in een webbrowser naar keuze.
- Klik linksbovenaan op de startknop (1) en kies “OneDrive” uit het menu dat verschijnt.
- Op de pagina die opent klik je uiterst links op “Gedeeld” (2).
- Klik bovenaan op “Gedeeld met mij” (3)
In het scherm dat verschijnt krijg je een overzicht van alle bestanden en mappen die met je gedeeld zijn. Eerst het slechte nieuws: gewoon de hele rimram in één keer synchroniseren gaat niet en ook losse bestanden synchroniseren gaat niet.
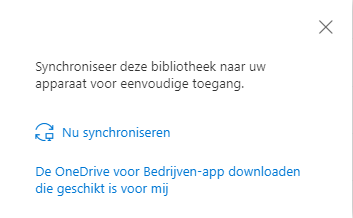
- Open de map die je wil synchroniseren.
- Klik bovenaan op de knop “Synchroniseren”.
- Er verschijnt een klein dialoogvenstertje, klik op “Nu synchroniseren”.
- Er verschijnt een ander klein dialoogvenstertje, klik op “Microsoft OneDrive openen”.
- Onderaan rechts verschijnt een bevestiging dat de bewuste map vanaf nu wordt gesynchroniseerd met je computer.
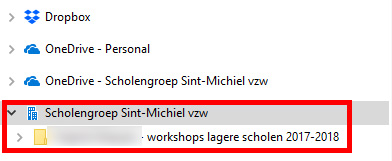
- Open Windows Verkenner en bemerk een nieuw item … het bovenste item (pictogram met flatgebouwen) verwijst naar je Office 365 organisatie. Daaronder komen alle mappen die je wil synchroniseren. In mijn geval dus voorlopig maar eentje.
Op exact dezelfde manier kan je een bestandsmap uit MS Teams synchroniseren. Ga als volgt te werk.
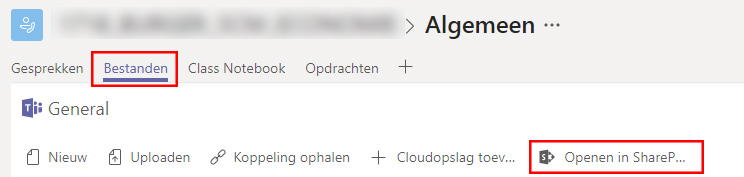
- Open een team in MS Teams.
- Klik op “Bestanden”.
- Klik op “Openen in SharePoint”.
- In de nieuwe pagina die geopend wordt heb je de knop “Synchroniseren” net als bij OneDrive (puntje 6 hierboven). Klik hierop en volg de procedure zoals bij OneDrive.
Om de synchronisatie van een bepaalde map te stoppen ga je als volgt te werk.
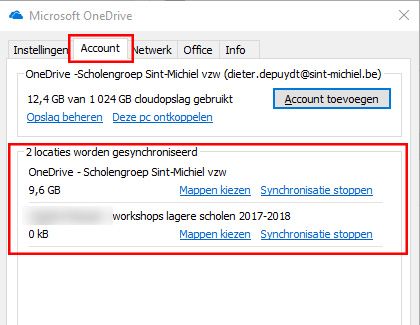
- Klik met de rechtermuisknop op het blauwe wolkje en kies “Instellingen”.
- Open het tabblad “Account”.
Onderaan het scherm zie je de verschillende zaken die gesynchroniseerd worden. In mijn geval mijn eigen bestanden (eerste item) én één map die met mij is gedeeld. Bemerk dat die gedeelde map oneindige veel submappen kan bevatten.
- Klik op de knop “Synchronisatie stoppen” om de map niet langer te synchroniseren. Opgelet: de map blijft wel op je computer staan maar wijzigingen op de server of de computer worden niet langer gesynchroniseerd.
- Klik op de knop “Mappen kiezen” om niet alle submappen van een gedeelde map te synchroniseren.
Heb je vragen of opmerkingen bij dit artikel? Contacteer mij!
