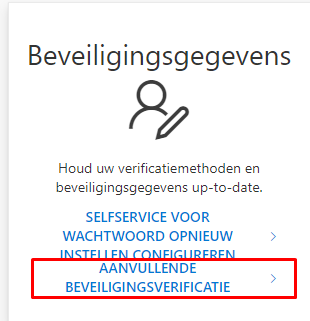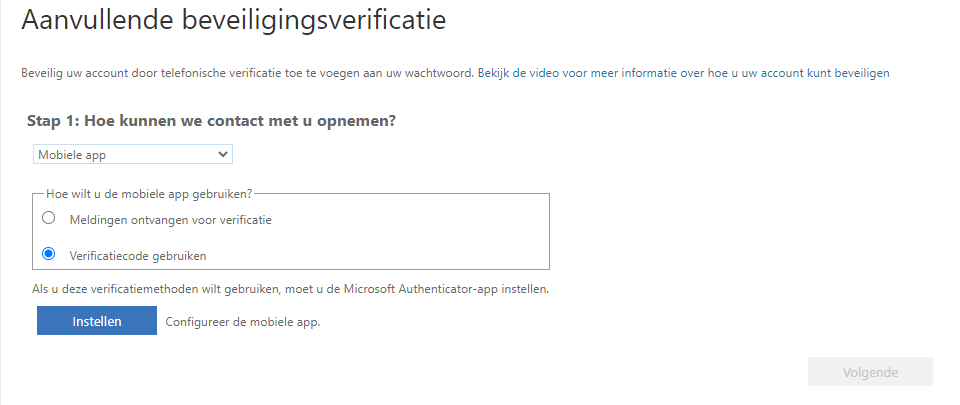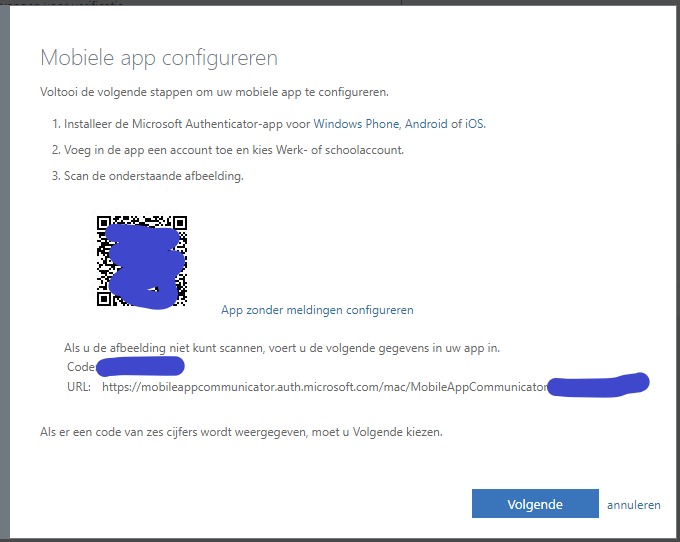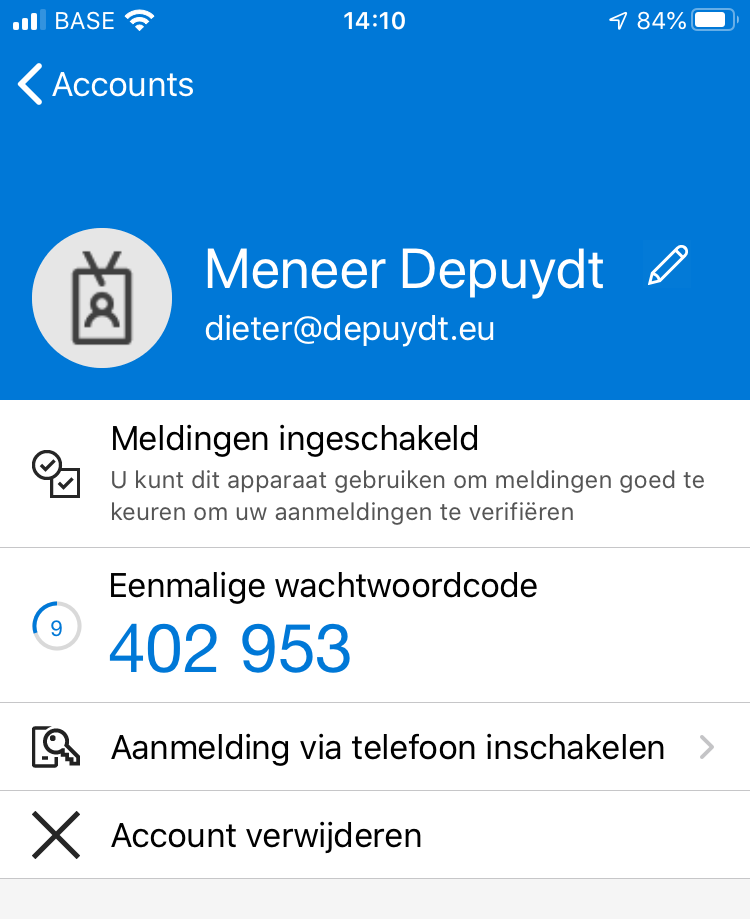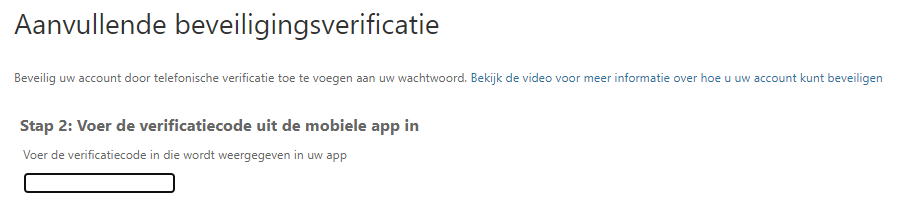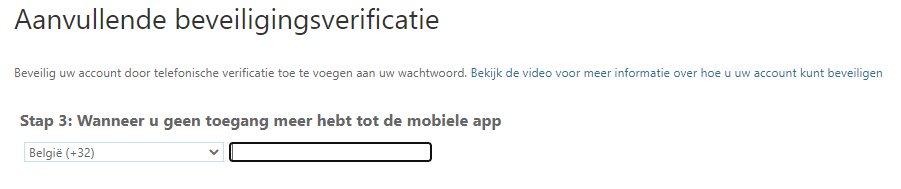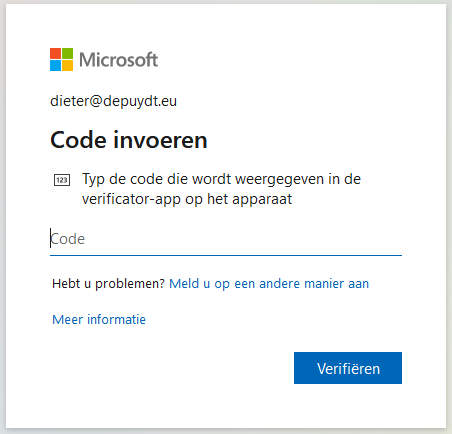Deze blogpost uit december 2015 werd herwerkt in augustus 2020.
Two-factor authentication of dubbele authenticatie was in 2015 misschien nog iets voor nerds, in 2020 de eenvoudigste manier om je te wapenen tegen de steeds toenemende internetcriminaliteit.
Dubbele authenticatie instellen in Facebook is niet moeilijk, het kost enkel een beetje tijd.
Werkwijze (algemeen)
- Meld je aan bij Facebook.
- In de blauwe titelbalk klik je uiterst rechts op het pijltje.
- In het menu dat verschijnt kies je voor “Instellingen”.
- Klik links op “Beveiliging en aanmelding”.
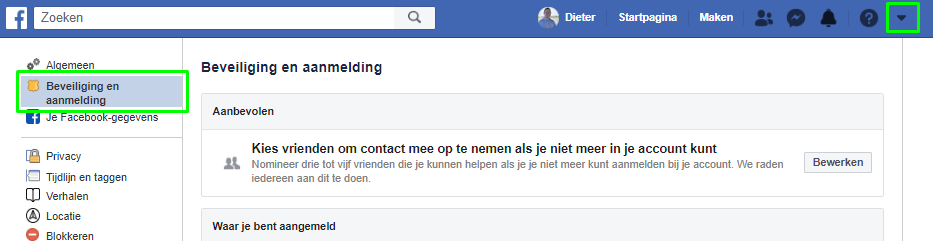
- Rechts op het scherm klik je op “Tweestapsverificatie gebruiken”.

Bij Facebook heb je meerdere mogelijkheden op vlak van dubbele authenticatie. Wil je een code ontvangen in een app (Google Authenticator of Microsoft Authenticator) of ontvang je de code liever met een SMS’je. Je kan beide opties openhouden.
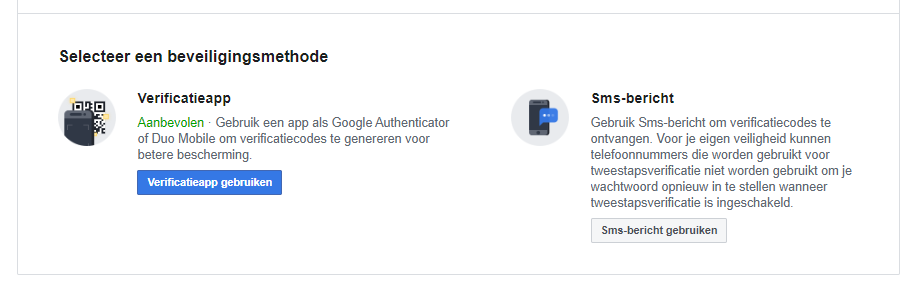
Optie 1: Werken met een app
- Klik op de blauwe knop “Verificatieapp gebruiken”.
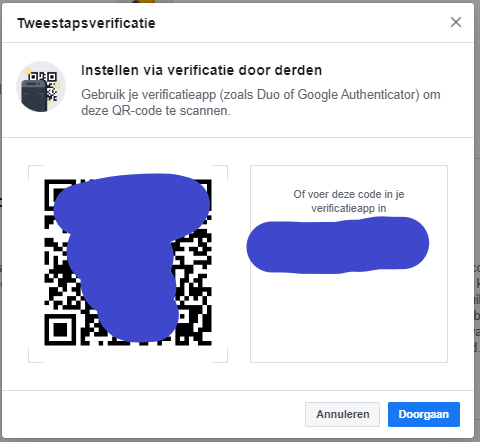
- Scan de QR-code die verschijnt met de Google of Microsoft authenticator en klik op “Doorgaan”. In de authenticator app verschijnt nu een zescijferige code die om de 30 seconden wijzigt.
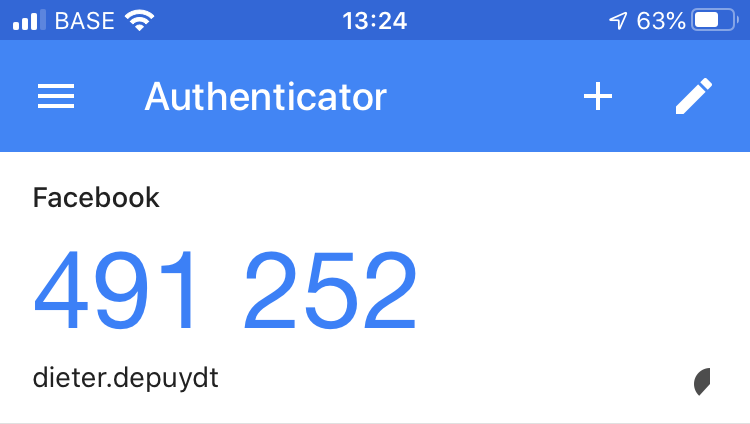
- Om te bevestigen dat je hier echt mee wil doorgaan moet je de zescijferige code intikken en klikken op “Doorgaan”. Tenslotte klik je op “Klaar”.
Dubbele authenticatie is nu actief. Je kan ervoor kiezen om ook SMS als dubbele authenticatie te voorzien voor het geval de app dienst weigert. Je kan SMS ook als enige manier voor dubbele authenticatie instellen.
Optie 2: Werken met SMS
- Herhaal de eerste 5 stappen uit deze blogpost.
- Klik op de knop “Instellen” naast “SMS-bericht”.
- Kies het GSM-nummer dat je hiervoor wil gebruiken en klik op “Doorgaan”.
- Er wordt gevraagd om de eerste SMS-code in te tikken. Alles alles goed gaat ontvang je die binnen enkele ogenblikken. Klik tenslotte op “Doorgaan”.
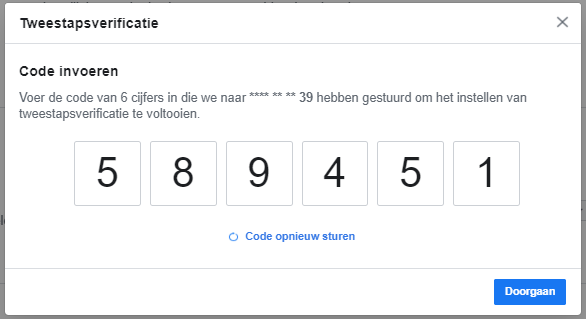
- Er wordt gevraagd om je Facebook-wachtwoord in te geven, doe dit en klik op “Doorgaan”.
Actief!
Ongeacht of je koos voor optie 1, optie 2 of de beide, dubbele authenticatie is nu actief. Wanneer je probeert aan te melden op Facebook in een browser/computer waarop je dat nooit eerder deed zal je gevraagd worden om naast je gebruikersnaam en wachtwoord ook de code uit de app (codegenerator) in te geven. Indien de app voor jou geen optie is kan je klikken op “Andere verificatiemethode nodig?”, je kan dan aangeven dat je de code per SMS wenst te ontvangen.
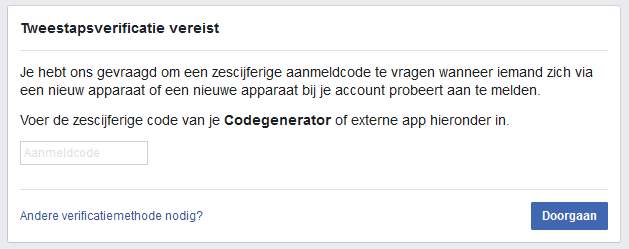
Help! Mijn smartphone is verdwenen/gestolen/defect!
Een geheime code via SMS lukt niet en ook de Authenticator app gebruiken kan niet meer. Voor zo’n situatie kan je VOORAF nood-codes aanvragen.
- Herhaal de eerste 5 stappen uit deze post.
- Klik op de knop “Instellen” naast “Herstelcodes”.
- Klik op de knop “Codes ophalen”. Er verschijnen nu 10 codes die elk één keer kunnen gebruikt worden.
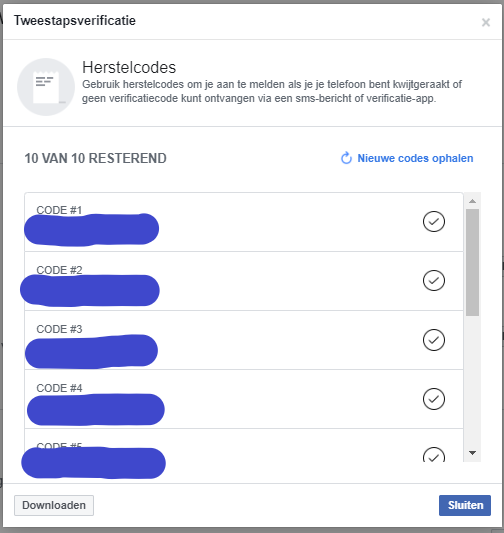
Bewaar de codes op een veilige plek waar niemand ze kan vinden en gebruik ze wanneer je om een of andere reden geen toegang hebt tot je smartphone.
Heb je vragen, opmerkingen of is iets niet duidelijk? Dan hoor ik dat graag.