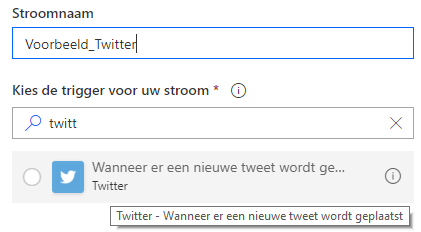Microsoft Flow, onderdeel van Office 365, is een online dienst die het best te vergelijken is met If This Than That. Beide diensten laten toe om “iets te doen” op het ogenblik dat er “iets gebeurt”. Een praktisch voorbeeld is een mailtje versturen (naar jezelf) wanneer iemand een bestandje plaatst in een gedeelde online map (bv. in Dropbox).
Microsoft Flow is relatief nieuw, in elk geval een pak minder oud dan dan If This Than That maar is qua mogelijkheden bezig aan een serieuze inhaalbeweging.
Het idee voor deze blogpost kwam er toen een oud-leerling, Ward Bruggeman, startte met om het uur informatie van zijn weerstation te tweeten. Leuke “echte” informatie voor een les rond statistiek of Excel, dacht ik, hoe kan ik die informatie uur na uur verzamelen. Met Microsoft Flow dus …
- Een aangemeld klik je in het menu links op “Maken” en vervolgens kies je het type “Automatische stroom”.
- Geef de stroom een naam en kies als trigger “Wanneer er een nieuwe tweet wordt geplaatst”, bevestig met de knop “Maken”. (zie schermafbeelding 1)
- Kies als zoektekst voor deze trigger “from:@ward_weerman weerstation”. (Microsoft Flow stelt voor om ‘van:@…’ te gebruiken maar dit werkt NIET, het moet ‘from:@…’ zijn). (zie schermafbeelding 2).
- Klik wat lager op de knop “Nieuwe stap”, zoek naar “rij toevoegen” en kies “een rij toevoegen aan een tabel”.
- Maak een nieuwe Excel document aan, plaats in rij 1 de titels “TweetID”, “Tijdstip” en “Tweet”. Selecteer de eerste rij en klik in het lint op “Start”, “Opmaken als tabel” en kies een willekeurige lay-out. Let er zeker op dat je het vinkje bij “Mijn tabel bevat kopteksten” aan zet. Plaats het Excel document in je Office 365 OneDrive. Geef het systeem enkele minuten tijd om te synchroniseren.
- In het dialoogvenster “Een rij toevoegen aan een tabel” ga je op zoek naar het Excel-document. Eens gevonden kan je de net aangemaakte tabel kiezen en daarna verschijnen alle kolommen in het dialoogvenster. Bij het aanklikken van de invulvakken naast die kolommen verschijnt het venster “Dynamische inhoud” waar je kan kiezen uit heel wat onderdelen van de Tweet. (zie schermafbeelding 3).
- Klik op “Opslaan” om deze flow te activeren.
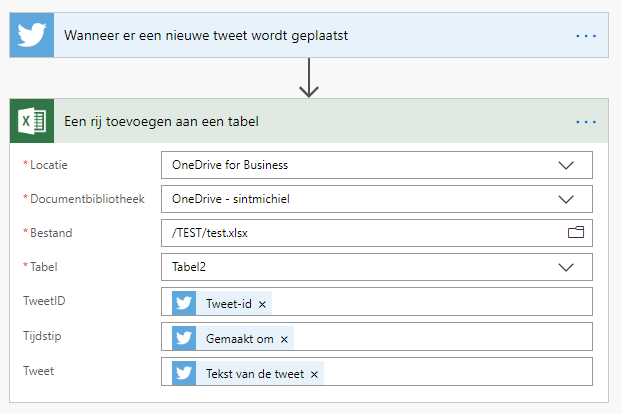
Zo lang Ward tweets blijft sturen vanuit zijn weerstation zal er elk uur een lijntje worden toegevoegd aan het Excel-document met daarin het ID, tijdstip en de tekst van de Tweet.
In een volgende blogpost leg ik uit hoe ik de informatie voor Wind, Neerslag, Temperatuur … in verschillende kolommen opsla met Microsoft Flow.