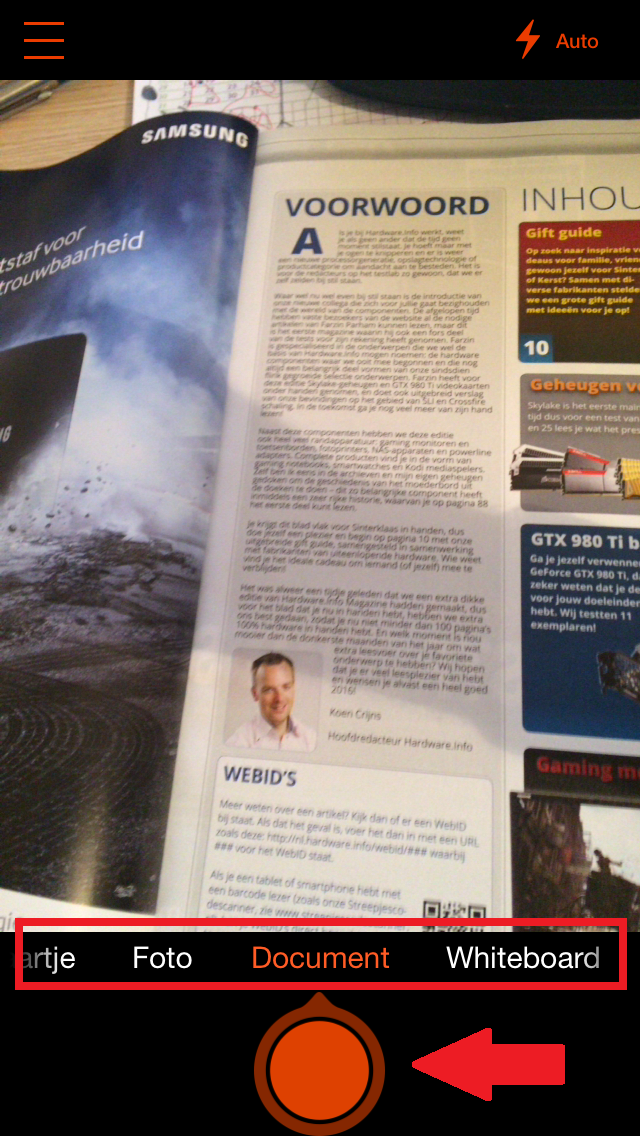 In mijn lessen gebruik ik vaak artikel(tje)s uit tijdschriften en kranten. Je zag me dan ook wekelijks sukkelen met onhandige krantenformaten bij de scanner. Daarna nog wat sukkelen in een fotobewerkingsprogramma om de andere artikelen weg te knippen, de strijd met het OCR pakket had ik jaren geleden al opgegeven.
In mijn lessen gebruik ik vaak artikel(tje)s uit tijdschriften en kranten. Je zag me dan ook wekelijks sukkelen met onhandige krantenformaten bij de scanner. Daarna nog wat sukkelen in een fotobewerkingsprogramma om de andere artikelen weg te knippen, de strijd met het OCR pakket had ik jaren geleden al opgegeven.
Gelukkig is dat dankzij Office Lens allemaal definitief verleden tijd. Office Lens is een GRATIS app die zowel beschikbaar is voor iOS, Android als uiteraard voor Windows. Met deze app kan je eenvoudig artikels inscannen, ongeacht of dat nu een klein artikeltje in een krant is of een artikel dat een volledige A3 in beslag neemt.
Hoe ga je te werk?
- Installeer de app op je smartphone of tablet
- Open de app en kies wat je wil gaan inscannen: een Foto, een Document, …
- Neem het artikel in het vizier, je zal merken dat de app zelf op zoek gaat naar de “randen” van het artikel. Geef de app eventjes de tijd meestal lukt het wel … Als je tevreden bent klik je op de grote oranje knop om het beeld vast te leggen.
- Is Office Lens er niet in geslaagd om de randen van je artikel correct aan te duiden? Klik dan bovenaan rechts op de “Crop” knop (net naast het woordje “Gereed”). Je kan nu zelf de randen van het artikel aanduiden.
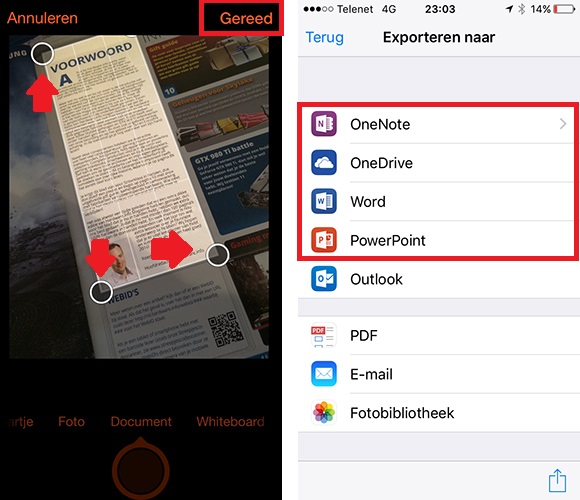
- Tevreden? Klik dan op de knop “Gereed”. Je kan nu kiezen waar je deze afbeelding wil opslaan. Kies je “OneDrive”, “OneNote”, “Word” of “PowerPoint” dan moet je eerst eenmalig een Office 365 of Outlook.Com account instellen.
- Vul je Office 365 of Outlook.Com gebruikersnaam in en klik op “Volgende”. Geef aan of dit een privé account (meestal Outlook.Com) of een bedrijfsaccount (altijd Office 365) is. Geef tenslotte je gebruikersnaam en wachtwoord in voor deze Office 365 of Outlook.Com account.
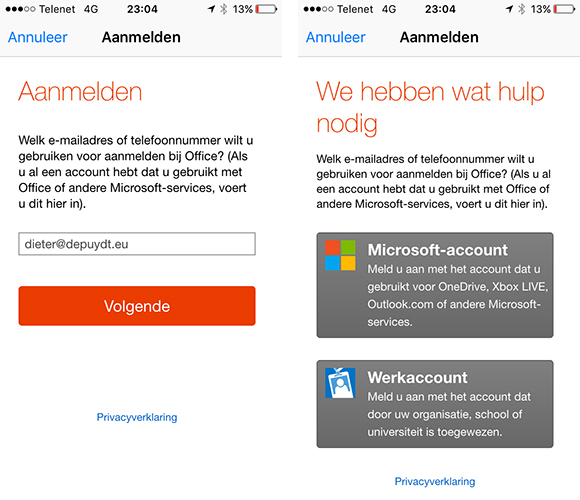
- Kies je “Word” dan zal een WORD bestand naar de “OneDrive” van je Office 365 of Outlook.Com gekopieerd worden. Dit Word bestand bevat het artikel in bewerkbare tekst (er werd dus OCR op toegepast !!!) EN een afbeelding van het artikel. De afbeelding is niet zomaar een foto, maar werd door Lens bewerkt zodat de afbeelding perfect leesbaar is net alsof het artikel ingescanned werd.
Kies je “OneDrive” dan zal enkel een afbeelding (JPEG bestand) naar de “OneDrive” van je Office 365 of Outlook.Com account gekopieerd worden. Net als bij “Word” gaat het niet zomaar om een foto maar om een bewerkte afbeelding die minstens de kwaliteit van een scan evenaart. OCR wordt bij deze optie niet gebruikt!!
Kies je “OneNote” dan wordt een nieuwe pagina aangemaakt in een notablok die in je “OneDrive” zit. Dit lijkt op het eerste zicht enkel de afbeelding te bevatten maar ook de bewerkbare tekst zit in “OneNote”. Wanneer je de notablok bekijkt in de desktop versie van “OneNote” kan je rechts klikken op de afbeelding en kiezen voor “Tekst kopiëren van afbeelding”. Wanneer je vervolgens op een vrije plaats klikt met de rechtermuisknop en kies “Plakken” verschijnt de tekst in een bewerkbare vorm.
